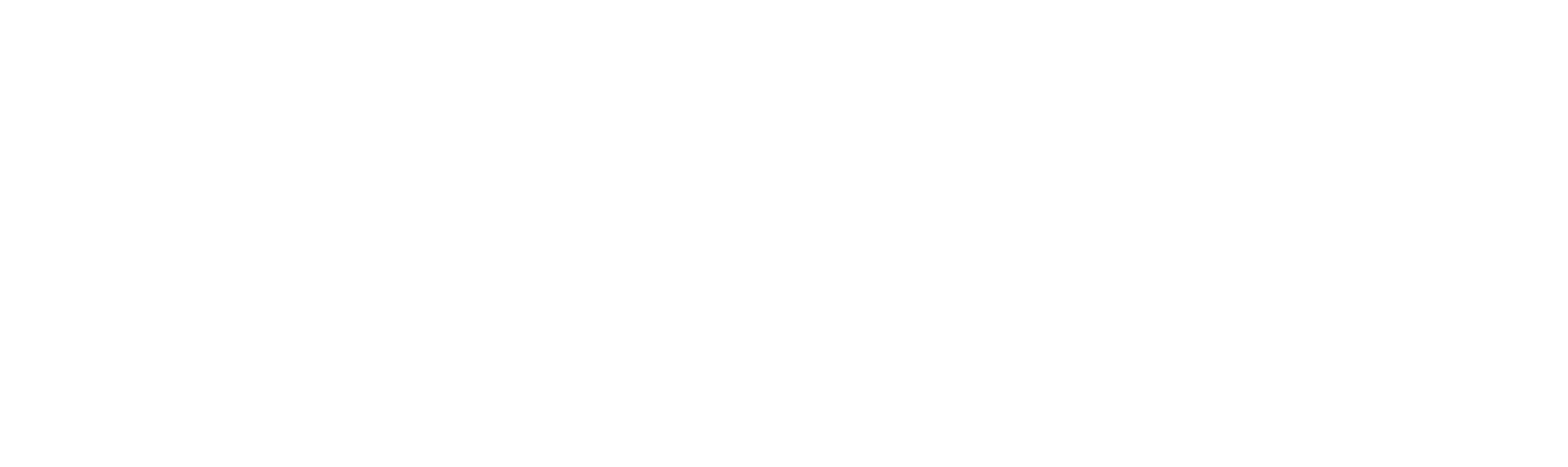“We’re glad you’re here. This is the place for downloads, information and feedback. ”
We’ll send updates to you — just let us know who you are here: (you can send detailed feedback at the bottom of this page)
How to Install
Quest Users:
Download Sidequest app and follow instructions for installation on local computer: https://sidequestvr.com/#/download
Enable Developer Mode on headset (via Quest mobile application>Settings>MoreSettings>DeveloperMode)
Attach headset to computer via USB-C cable
PC user: Visit the Sama Sidequest page at https://sidequestvr.com/#/app/637 and select “Install Latest”. Installation will complete automatically.
Mac user: Open the Sidequest app, click on the browser icon and add this URL https://sidequestvr.com/#/app/637 to install.
The Sama Chemistry app will appear under Library>UnknownSources>Chemistry
HTC Vive & Oculus Rift Users:
Download Vive build here
Download Rift build here
Unzip all contents of folder
Create a shortcut on the computer desktop for easy access
Launch Sama icon from the desktop to begin the lesson
Setup
Here are a few things to keep in mind when setting up your VR hardware to use the Sama Learning Courses:
The “Stationary” setup for the VR hardware is most commonly used, however, both will function properly.
For an optimal experience, we suggest you stand when in our courses. If that isn’t possible, sitting will work just fine too.
You should be able to hear the narrator during the lesson so turn up the volume or plug in your earbuds.
Getting Started and Navigation
Here’s how to get started and to navigate throughout the Sama courses:
Launching the Sama Learning course will be different based on the VR hardware you are using.
Oculus Quest: Navigation>Library>Unknown Sources>Chemistry
Oculus Rift and HTC Vive: Download the app to your desktop and double click the icon to install.
Each lesson contains:
Exposition (scrolling text and voice over)
Active learning exercises and problem-based inquiries
Quiz questions
Key navigation elements include
To advance to the next lesson or return to a previous section, use the << >> buttons at the bottom of the text box.
Users can also navigate freely through most of lessons. There are a few tasks which are required before advancing though. When this occurs, the navigation arrow will be grey (instead of blue)
To return to the lobby from within a lesson, select the “Main Menu” icon located above the text area.
To access a table of contents of the entire lesson, select the icon with multiple bars below the text box. The table of contents will appear behind the user and can be used to quickly navigate to any spot in the lesson.
To grab an object, point at the object then press and hold the “Trigger” button on the bottom of your controller.
To pull an object toward you, select the item by using the trigger button and then use the ‘joy stick’ to pull it closer to you.
You can grab an item with both controllers and pull it apart, looks inside too.